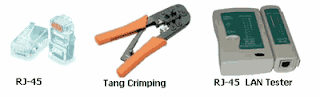Cara mudah install driver network card di windows
0
Setelah kita memformat dan menginstall windows di komputer atau di
laptop, pekerjaan pertama yang kita lakukan yaitu menginstall driver
terbaru yang diperlukan seperti driver soundcard, graphic card (vga),
bluetooth, network, card reader, dan driver lainnya. Tapi terkadang
ketika kita menginstall windows pada komputer, windows gagal untuk
mendeteksi jenis network card (kartu jaringan) karena kurangnya driver
perangkat lunak yang sesuai.
Ketika Windows gagal untuk mendeteksi kartu jaringan (network card), otomatis kita tidak bisa terhubung ke internet untuk mendownload dan menginstall driver kartu jaringan yang tepat bukan?.
Ada puluhan program gratisan yang terserdia dan secara otomatis mencari dan mendownload driver yang tepat untuk network card (kartu jaringan) dikomputer kita, tapi kesemua perangkat lunak ini memerlukan koneksi internet untuk mendownload driver network card yang tepat. Berikut ini ada sebuah perangkat lunak yang sangat berguna yang membantu kita ketika Windows gagal untuk mendeteksi kartu jaringan kita karena tidak adanya device driver yang tepat.
3DP Net, secara otomatis mendeteksi dan mendonwnload driver kartu jaringan yang tepat untuk komputer/laptop kita, bahkan ketika komputer tidak ada koneksi ke internet sekalipun. Perangkat lunak yang tampak sederhana tapi memiliki hampir semua jenis driver network card yang umumnya sering digunakan.

Ketika kita menginstall dan menjalankan program 3DP Net ini, ia akan mencari dan menginstall driver kartu jaringan dikomputer kita, termasuk driver untuk netword card Broadcom, D-Link, Intel, Asus, Cisco and NVIDIA, Compaq, Marvell, Conexant, AMD, Agere, ICPlus, Samsung, SiS, Realtek, Texas Instruments, dan banya lagi. Dan ketika driver kartu jaringan sudah terinstall tertunya kita bisa terhubung ke internet untuk mencari dan mendownload driver untuk perangkat keras lainnya seperti soundcard, vga dll.
Saya sarankan donwnload dan simpan perangkat lunak yang sangat berguna ini, jikalau windows gagal untuk mendeteksi jenis kartu jaringan dikomputer kita, download dan simpan di usb flashdisk kalian masing2.
3DP Net adalah perangkat lunak bebas yang secara resmi mendukung sistem operasi Windows XP, Vista dan Windows 7, juga telah diuji untuk windows 8 berjalan dengan lancar.
Ketika Windows gagal untuk mendeteksi kartu jaringan (network card), otomatis kita tidak bisa terhubung ke internet untuk mendownload dan menginstall driver kartu jaringan yang tepat bukan?.
Ada puluhan program gratisan yang terserdia dan secara otomatis mencari dan mendownload driver yang tepat untuk network card (kartu jaringan) dikomputer kita, tapi kesemua perangkat lunak ini memerlukan koneksi internet untuk mendownload driver network card yang tepat. Berikut ini ada sebuah perangkat lunak yang sangat berguna yang membantu kita ketika Windows gagal untuk mendeteksi kartu jaringan kita karena tidak adanya device driver yang tepat.
3DP Net, secara otomatis mendeteksi dan mendonwnload driver kartu jaringan yang tepat untuk komputer/laptop kita, bahkan ketika komputer tidak ada koneksi ke internet sekalipun. Perangkat lunak yang tampak sederhana tapi memiliki hampir semua jenis driver network card yang umumnya sering digunakan.
Ketika kita menginstall dan menjalankan program 3DP Net ini, ia akan mencari dan menginstall driver kartu jaringan dikomputer kita, termasuk driver untuk netword card Broadcom, D-Link, Intel, Asus, Cisco and NVIDIA, Compaq, Marvell, Conexant, AMD, Agere, ICPlus, Samsung, SiS, Realtek, Texas Instruments, dan banya lagi. Dan ketika driver kartu jaringan sudah terinstall tertunya kita bisa terhubung ke internet untuk mencari dan mendownload driver untuk perangkat keras lainnya seperti soundcard, vga dll.
Saya sarankan donwnload dan simpan perangkat lunak yang sangat berguna ini, jikalau windows gagal untuk mendeteksi jenis kartu jaringan dikomputer kita, download dan simpan di usb flashdisk kalian masing2.
3DP Net adalah perangkat lunak bebas yang secara resmi mendukung sistem operasi Windows XP, Vista dan Windows 7, juga telah diuji untuk windows 8 berjalan dengan lancar.