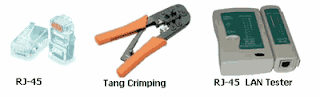Cara memperbaiki keyboard - Ada banyak permasalahan kenapa Tombol
Keyboard tidak berfungsi dengan baik, seperti adanya kotoran pada bagian
keyborad, ada juga karna usia keyboard yang udah tua, ada juga karna
Fungsi FN yang tertukar (Khusus Laptop) dan beberapa masalah lainnya.
Bagi sobat yang mangalami permasalahan dengan keyboard sebaiknya baca
artikel ini sampai selesai. Pertama kita mulai dari cara penanganan umum
yang harus dilakukan jika mengalami kerusakan keyboard , berikut hal
yang harus dilakukan untuk menanganinya :
1. Mendiagnosis masalah
Ketika Anda menekan tombol pada keyboard laptop Anda, maka pastikan hal
apakah yang membuat keyboard laptop tidak bergerak, apakah hal itu hanya
diakibatkan oleh keyboard yang macet? Atau apakah laptop sebenarnya
menanggapi masukan yang Anda lakukan melalui keyboard? Dalam hal ini
maka pastikan Anda menekan semua tombol yang ada pada laptop Anda.
Pastikan bahwa dari penekanan beberapa tombol, akan ada respon dari
laptop terhadap salah satu tombol keyboard yang Anda tekan tersebut.
Jika semua tombol kunci tidak terpengaruh, maka kemungkinan yang terjadi
adalah ada kerusakan pada perangkat lunak didalam laptop Anda.
2. Bersihkan tombol yang tidak bekerja
Bila kerusakan keyboard hanya terjadi pada bagian tombol tertentu, maka
ambil sebuah kain serat yang sedikit dibasahkan, dan cobalah
membersihkan pada permukaan tombol yang rusak tersebut. Anda juga dapat
membuka tombol keyboard yang macet akibat terkunci oleh sesuatu hal,
seperti debu dan lain sebagainya, namun dalam hal ini Anda harus
berhati-hati melakukannya agar tidak terjadi kerusakan lebih lanjut pada
tombol keyboard yang hendak Anda perbaiki.
3. Lepaskan tombol yang tidak bekerja
Melakukan hal ini dapat dilakukan dengan bantuan gunting kuku dan
menarik keluar tombol yang mengalami kerusakan. Gunakan hook kecil untuk
menarik secara perlahan sampai kunci memang benar-benar telah tertarik
keluar. Angkatlah engsel plastik yang terlipat dibawah bagian tombol
yang rusak tersebut, dan lakukan pembersihan secara hati-hati.
4. Bersihkan sensor keyboard dengan kain kering
Sensor adalah penggerak kecil yang berbentuk foil dengan bentuk sebuah
baris, merupakan komponen atau kunci yang telah terhapus.
Berhati-hatilah membersihkannya, sebab perangkat ini sangat peka, dan
telah rusak, maka akan membutuhkan harga yang sangat mahal untuk membeli
perangkat yang baru. Lakukanlah pembersihan dengan cara lembut dengan
kain serat yang kering untuk menghilangkan debu atau remah atau juga
partikel yang mengganggu keyboard berfungsi dengan baik. Jangan
membersihkan dengan kain basah, sebab hal ini akan mempertinggi resiko
kerusakan keyboard.
5. Pasang kembali tombol secara benar
Pasang kembali tombol yang sudah Anda bersihkan sesuai dengan tempat
seperti Anda membukanya sebelumnya. Tutup bagian tombol secara tepat dan
tidak berubah dari posisi yang semula, ketika Anda membukanya.
6. Uji Keyboard Anda
Setelah pemasangan selesai dilakukan, maka langkah selanjutnya adalah
menguji bagian keyboard yang baru saja Anda bersihkan. Bila dalam
pengujian tombol juga belum bekerja, maka coba restart komputer Anda,
atau mengaktifkan system restore dan hal ini dilakukan untuk memastikan
bahwa masalah bukan terjadi pada perangkat lunak.
Adapun contoh kerusakan , ciri-ciri dan solusi untuk menanganinya adalah sebagai berikut :
1. Tombol Keyboard Eror atau Tidak Berfungsi
Ciri-Ciri :
1.
Salah satu tombol keyboard tidak berfungsi
2.
Tombol seperti tertekan terus.
3.
Terdengar bunyi beep yang panjang seperti tombol tertekan terus.
4.
Biasanya pas mau menyalakan harus menekan salah satu huruf
Solusi :
1.
Lepas semua sambungan energinya (carger dan battrai, kalau gak di lepas bisa merusak komponen yang lain)
2.
Lepas keybord dari laptopnya
3.
Lepas
semua tombol keybord (hati-hati jangan sampai kaki2nya patah apalagi
sampai hilang. kalau sobat pelupa mending foto dulu aja keybordnya biar
tidak lupa. hee :)
4.
Setelah semua lepas semprot dengan hair dryer secara merata. beri semprotan lebih pada tombol yang error.
5.
Setelah selesai pasang kembali Keyboard Laptop/NoteBook
Jika Belum berfungsi dengan baik, anda bisa membersihkan debunya/kotoran keyboard dengan Kuas/air/alkohol dan keringkan dulu.
2. Tombol keyboard Tertukar Huruf ( m, j, k, l, u, I, o dengan 0, 1, 2, 3, 4, 5, 6 )
Ciri-Ciri :
•
Seringkali
ketika selesai pakai keyboard eksternal, setelah keyboard kita cabut
dan kita guna kan keyboard bawaan laptop ada yang berubah: ketika kita
tekan tombol m, j, k, l, u, I, o yang muncul adalah angka 0, 1, 2, 3,
4, 5, 6.
•
Biasanya ini terjadi pertukaran tombol fungsi Fn. Tombol Fn ini memang hanya ada pada keyboard di notebook atau laptop.
Solusi :
1.
tekan
aja tombol Fn tahan dan jangan dilepas, lalu tekan tombol fungsi
numeric.Tombol numeric ini kalau di laptop biasanya berada di deretan
paling atas sejajar dengan tombol fungsi F1-F12, bertuliskan Insert dan
NumLK.
2.
Setelah
itu lepaskan kedua tombol tersebut. Sekarang coba tekan tombol u,
kalau masih muncul angka 4 berarti belum berhasil, ulangi sekali lagi.
Pada intinya fungsi tombol ini mirip tombol caps lock, ditekan sekali
berubah menjadi huruf capital, ditekan lagi tombol capslock berubah
kembali ke huruf kecil.
3. Tombol Keyboar Tidak Berfungsi sama Sekali
Ciri-ciri :
1.
Tombol Tidak Berfungsi sama sekali
2.
Bahkan Lampu Num Lock dan Caps Lock tidak hidup
3.
Tombol Keyboard Macet-macetan/Tidak Normal
Solusi :
1.
Lakukan Langkah pada permasalahan No 1 hingga tuntas
2.
Coba bersihkan dengan Air/Alkohol dan keringkan dulu hingga benar-benar kering.
3.
Perhatikan Tombol USB keybord, ada kalanya tombol USB (Colokan Keyborad) tidak berfungsi dengan baik.
4.
Coba Restart Komuter/Laptop anda terlebih dahulu.
Bila langkah-langkah diatas sudah Anda lakukan, tetapi belum ada hasil
yang memuaskan, maka langkah selanjutnya yang bisa Anda lakukan adalah
konsultasi lebih lanjut tentang permasalah keyboar laptop yang Anda
alami kepada tukang service komputer yang terdekat. Jika ada Cara - cara
yang lain yang sobat ketahui silahkan share dalam komen dibawah. Semoga
bermanfaat :)